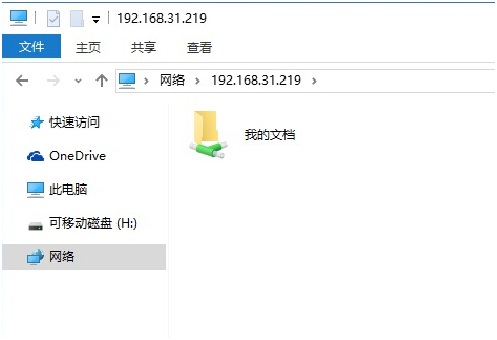1.电话线入户连线
2.光纤入户连线
路由器连接好线之后,设置路由器上网,一般是通过电脑或者是手机来设置,
手机设置:
手机设置路由器无需设置,但需要设置先连接上路由器(这时路由器通电后是没法上网的,但是会有热点连接。)
电脑设置需要
路由器LAN口网线连接好电脑,电脑上的ip地址,建议设置成:自动获得,如之前电脑没设置IP可以跳过,现在的一般电脑都是默认自动获取IP地址。
新款路由器设置:
新路由器都比较智能,所以设置都比较简单。
步骤1:在路由器的底部标贴上查看路由器出厂的无线信号名称。(不同品牌和不同型号的路由器无线名称都不一样)
步骤2:打开手机的无线设置,连接路由器出厂的无线信号。
步骤3:连接Wi-Fi后,手机会自动弹出路由器的设置页面。若未自动弹出请打开浏览器,在地址栏输入tplogin.cn(部分早期的路由器管理地址是192.168.1.1)。在弹出的窗口中设置路由器的登录密码,(密码长度在6-32位区间),该密码用于以后管理路由器(登录界面),请妥善保管。如下图:
步骤4: 登录成功后,路由器会自动检测上网方式,根据检测到的上网方式,填写该上网方式的对应参数,如下图:
宽带有宽带拨号、自动获取IP地址、固定IP地址三种上网方式。上网方式是由宽带运营商决定的,如果无法确认您的上网方式,请联系宽带运营商确认。
注意事项
76%的用户上不了网是因为输入了错误的用户名和密码,请仔细检查输入的宽带用户名和密码是否正确,注意区分中英文、字母的大小写、后缀是否完整等。如果不确认,请咨询宽带运营商。
步骤5: 设置路由器的无线名称和无线密码,设置完成后,点击“完成”保存配置。请一定记住路由器的无线名称和无线密码,在后续连接路由器无线时需要用到。
老款路由器设置:
步骤1:在电脑和手机浏览器里输入路由器IP,进入路由器管理页面输入用户名和密码(不同品牌的路由器的IP可能不一样,有的还需要自己设置路由器密码)
步骤2:当您进入界面时,您将在左边看到一个安装向导。
步骤3:进入设置向导。
步骤4:点击下一步进入互联网接入设置。我们可以看到有三种接入互联网的选择。如果你的家是拨号的,那么使用PPPoE。动态IP一般计算机插入网络即可直接使用,上层DHCP服务器。静态IP一般是专线什么的,也可以是小带宽等,没有DHCP服务器的上层结构,或者要固定IP。我选择pppoe是因为我打过电话。
步骤5:选择PPPOE拨号上网来填写互联网账号和密码,这应该大家都明白,开通宽带就会有一个账号,填写OK。
步骤6:然后下一步进入无线设置后,我们可以看到通道、模式、安全选项、SSID等,一般SSID是一个名称,可以填写,然后大部分模式用11bgn。
步骤7:设置下一步。
路由器自动重新启动
步骤8:点击finish,路由器将自动重启。成功后出现的界面。